Configure Your AutoCAD Software
Learning Outcomes
When you have completed this module, you will be able to:
- Configure your AutoCAD software for the course.
Configuring Your AutoCAD Software
Step 1
Start AutoCAD by clicking the desktop icon. In AutoCAD’s Graphic window, click the New icon located in the upper left corner. It will open the Select Template dialogue box (Figure Step 1).
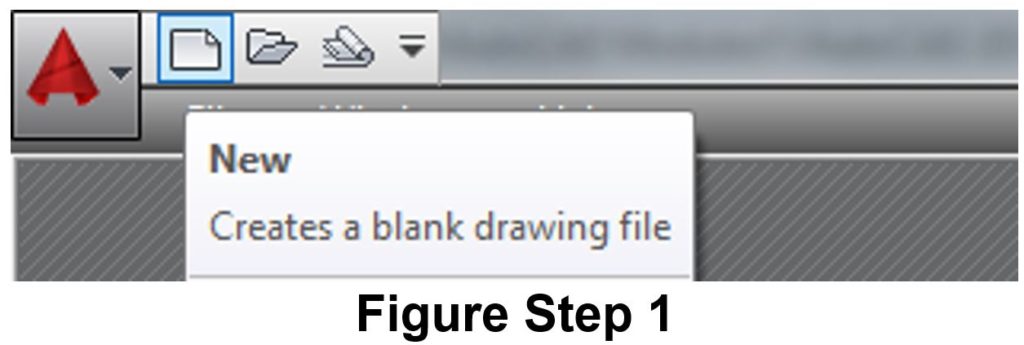
Step 2
In the Select Template dialogue box, click the template file: acad.dwt (or just acad on some computers) to highlight it. Then click the Open button. This will display AutoCAD’s Graphic window. (Figure Step 2)
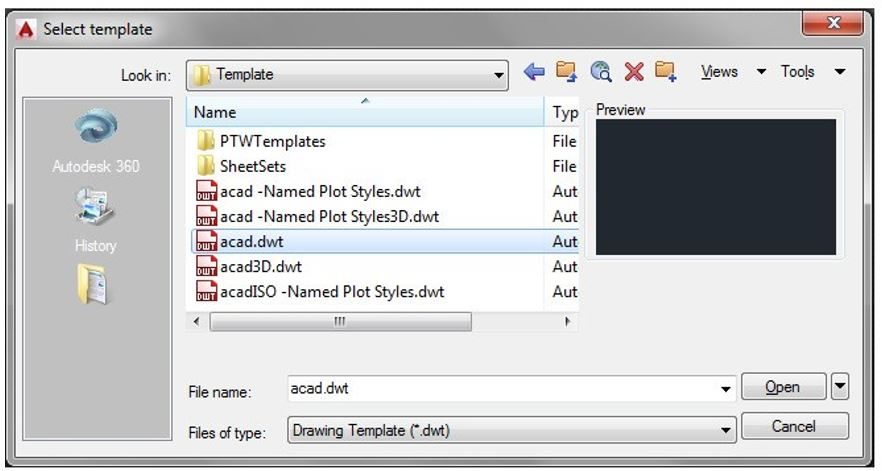
Step 3
Disable all features on the Status bar by clicking any that display with a blue background as shown in Figure Step 3A. All features should display with a gray background as shown in Figure Step 3B. (Figure Step 3A and 3B)


Step 4
In the Command Line window, located on the bottom of the Graphic window, enter the OPTIONS command by typing it on your keyboard. This will open the Options dialogue box. (Figure Step 4)
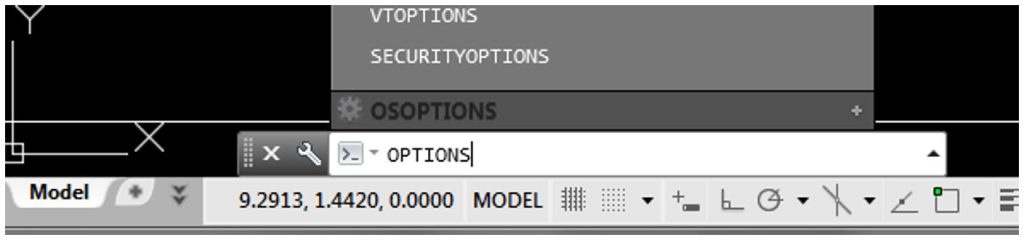
Step 5
In the Options dialogue box, enable the Profiles tab. (Figure Step 5)
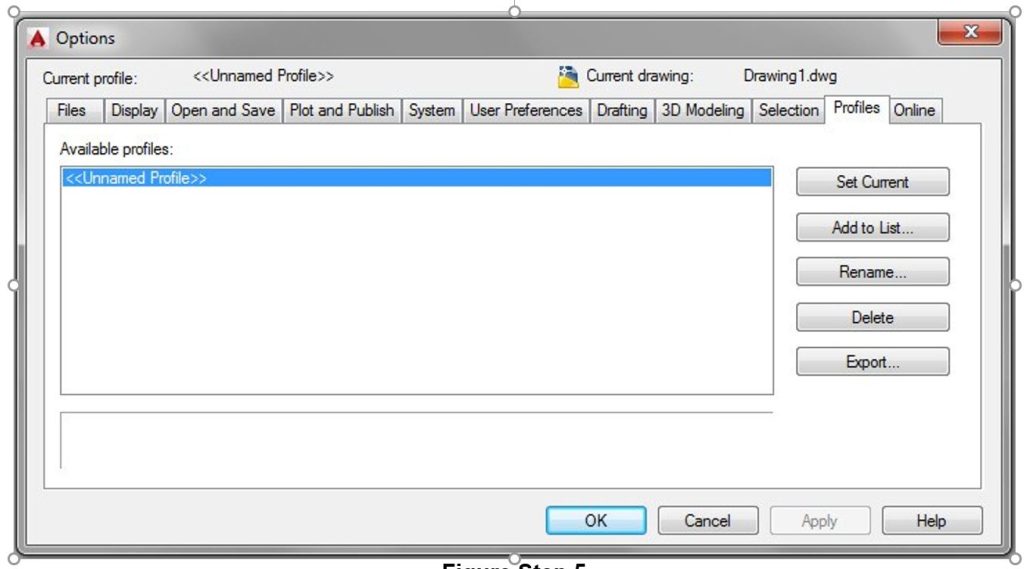
Step 6
Click the Add to List button. This will open the Add Profile dialogue box. Enter the name: Original for the Profile name. (Figure Step 6A and 6B)
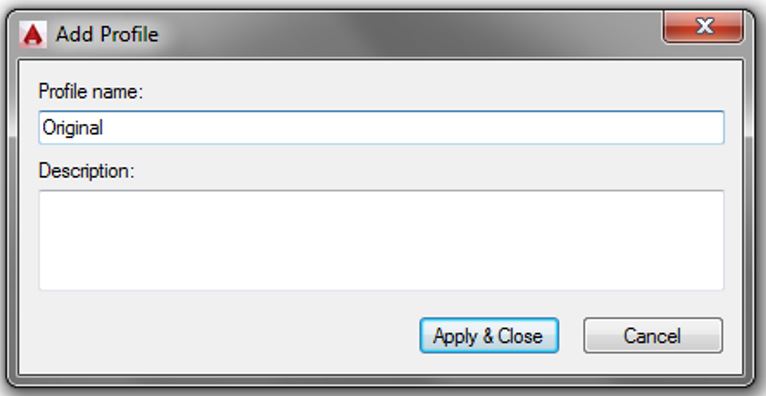
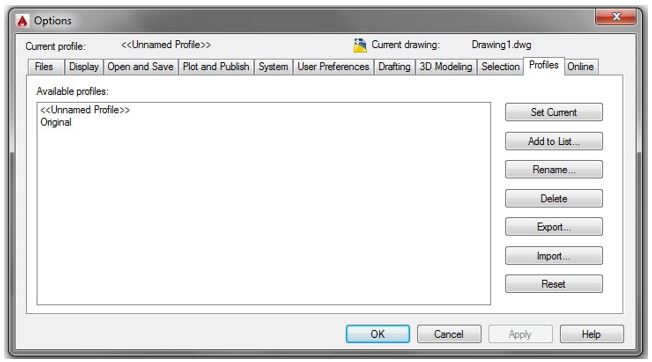
Step 7 Configure the Ribbon and Menu
Type CUILOAD at the command prompt.
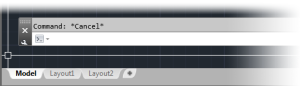
This dialog box should appear:
If ACAD is not listed select “browse” then ACAD. Click Load and the ribbon should appear.
If the top menu (pull down) isnt listed: Type MENUBAR at the command prompt.
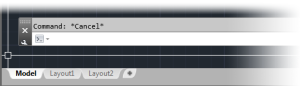
If the value is listed as <0> type 1 and ENTER. The menu should appear.

