Learning Outcomes
When you have completed this module, you will be able to:
- Describe how DesignCenter can be used to increase drawing productivity,
- Apply the ADCENTER command.
DesignCenter
DesignCenter, Figure 39-1, organizes access to drawings, blocks, layers, and other drawing content. From DesignCenter, you can insert, copy, or drag and drop objects from open drawings, filed drawings, a network, or even the internet into your current drawing. Drag and drop is the process of dragging an object, such as a block, from one drawing and dropping it into another.
Another important feature of DesignCenter is being able to copy and paste or drag and drop layer definitions, dimensioning styles, linetypes, layouts, text styles, and xrefs between drawings. A important feature of DesignCenter is that the drawings being copying from do not have to be open at the time, however, the drawing that the items are pasted into, must be open and the current drawing. DesignCenter can also be used to open drawing files.
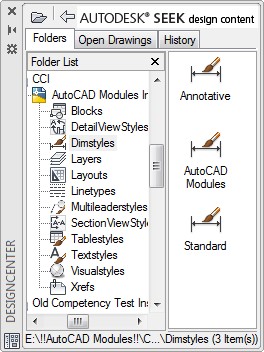
DesignCenter
AutoCAD Command: ADCENTER
The ADCENTER command is used to open the DesignCenter window.
Shortcut: ADC or CTRL+2
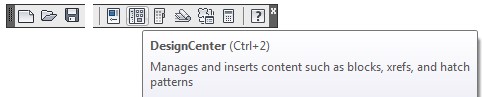
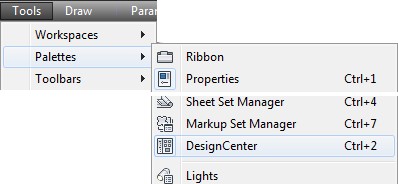
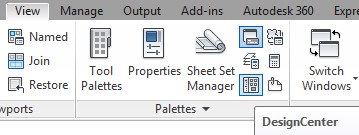
WORKALONG: Using DesignCenter
Step 1
Start a new drawing using the template: 2D Layout English.
Step 2
Save and name the drawing: AutoCAD 2D Workalong 39-1.
Step 3
Open the drawing: AutoCAD 2D Lab 33-1. You now have two drawings open at the same time. To confirm that, click the Windows pull-down. (Figure Step 3)
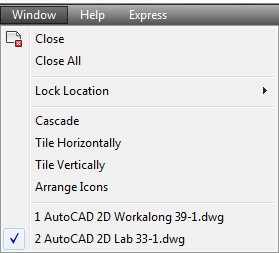
Step 4
Set the drawing: AutoCAD 2D Lab 33-1 as the current drawing. (Figure Step 4)
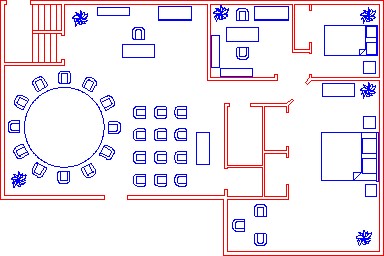
Step 5
Enter the PURGE command. In the Purge dialogue box, purge all blocks that can be purged in the current drawing.
Step 6
Enter the ADCENTER command. It will open the DesignCenter window. (Figure Step 6)
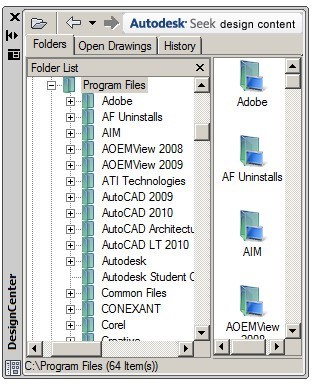
Step 7
Enable the Open Drawings tab. It will display the two drawings that are currently open in your AutoCAD session. (Figure Step 7)
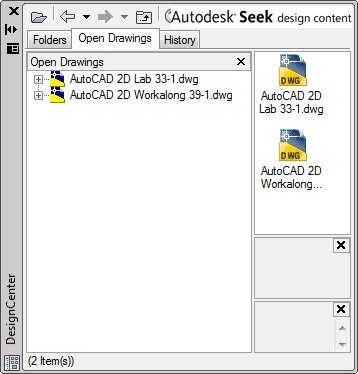
Step 8
Click the + sign beside the drawing: AutoCAD 2D Lab 33-1.dwg to expand it as shown in the figure. It will now display the – sign preceding it to display the items in the drawing. (Figure Step 8)
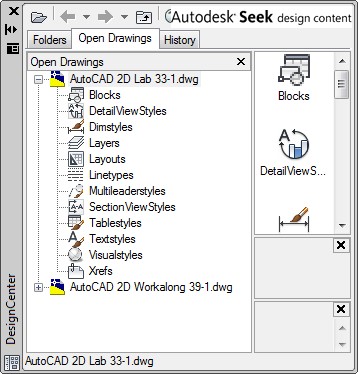
Step 9
Select the item Blocks to highlight it. Along the right side of the window the icons of the blocks that are currently defined in the drawing’s block definition table will display. (Figure Step 9)
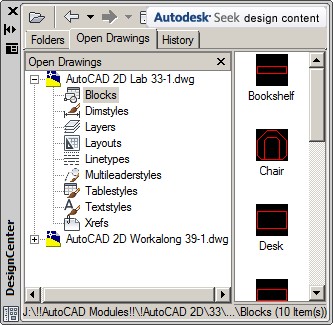
Step 10
Expand the window as shown in the figure. Click the Views icon and in the Pull-down list, enable Large Icons. (Figure Step 10)
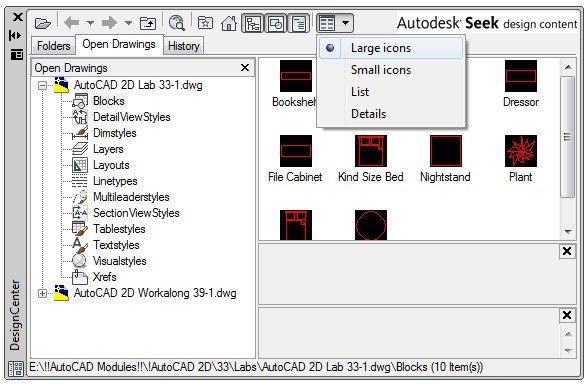
Step 11
Disable the Description icon and enable the Preview icon. (Figure Step 11A and 11B)
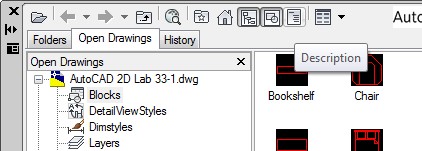
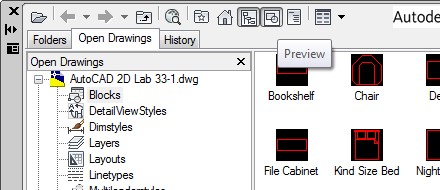
Step 12
Resize the window as shown in the figure. Click the Chair icon and it will display a preview of the Chair block in the lower right corner of the window. (Figure Step 12)
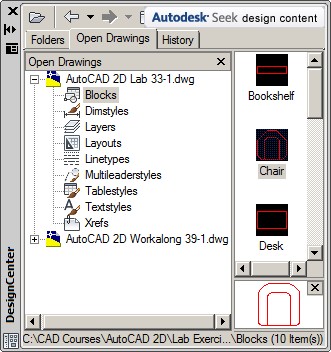
Step 13
Set the drawing AutoCAD 2D Workalong 39-1 as the current drawing.
Step 14
Right click the Chair icon. In the Right-click menu, click Insert Block. When the Insert dialogue box opens, set it as shown in the figure. Click the OK button. (Figure Step 14A and 14B)
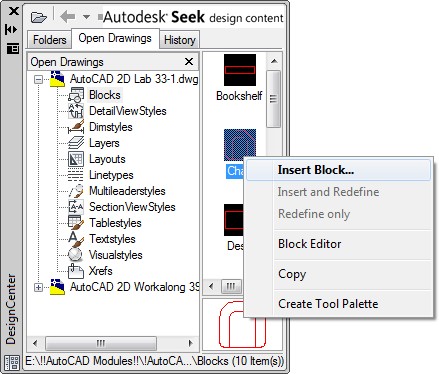
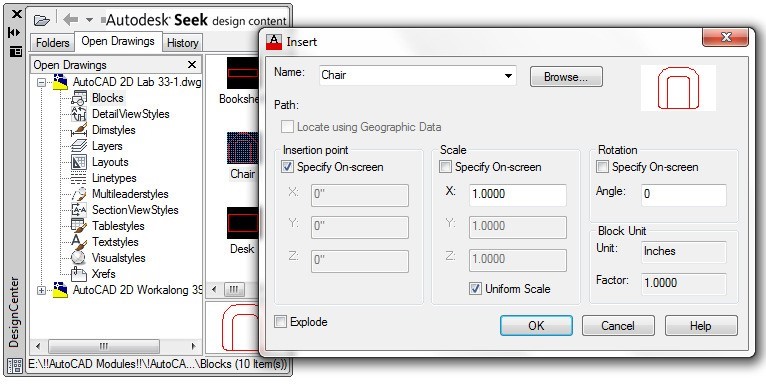
Step 15
Using the crosshairs, select any location on the drawing and press the pick button. (Figure Step 15)
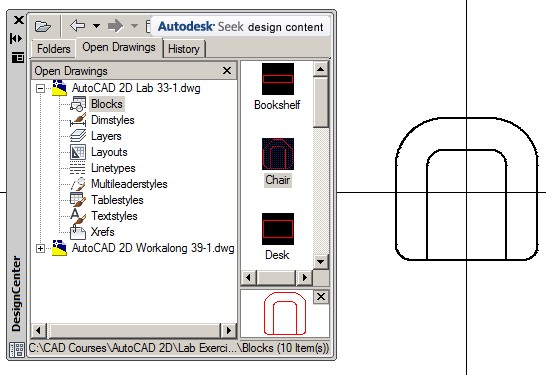
Step 16
Use the drag and drop method of copying a block from one drawing to another. In DesignCenter, click the Desk icon and while holding down the left mouse button, drag the icon into the current drawing and release the button.
Step 17
Using the methods you just learned, copy the eight additional blocks into your drawing. Copy four with each method. Your drawing should appear similar to the figure. (Figure Step 17)
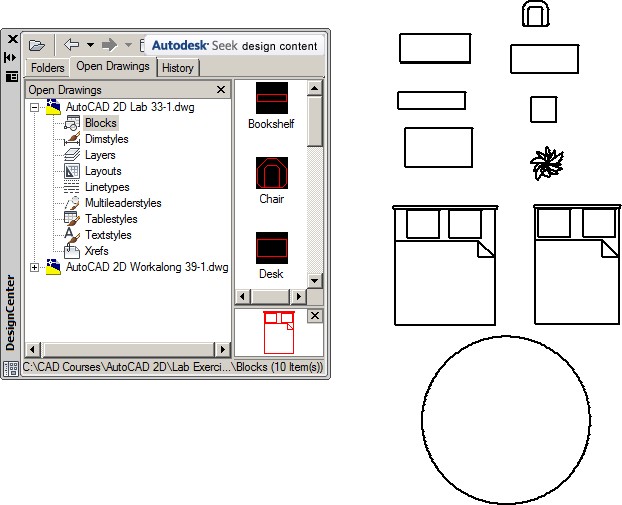
Step 18
Enable the Folders tab and then find the Lab Exercises folder as shown in the figure. (Figure Step 18)
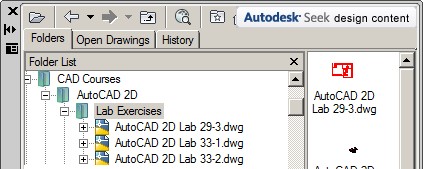
Step 19
In the folder, locate the drawing: AutoCAD 2D Lab 33-2.dwg. Expand the drawing and expand Blocks as shown in the figure. (Figure Step 19)
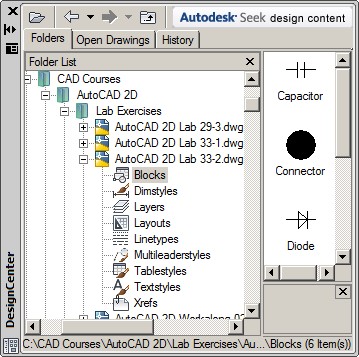
Step 20
Using the Insert block method, insert all of the blocks from the drawing:
AutoCAD 2D Lab 30-2.dwg into the current drawing. Insert them anywhere in the Model space at a scale of 100. (Figure Step 20A and 20B)
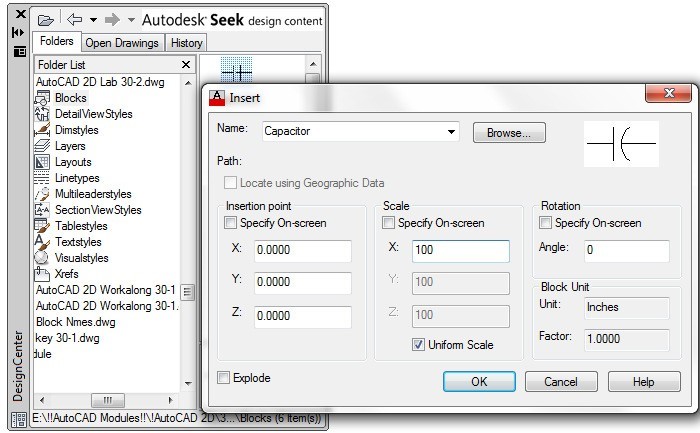
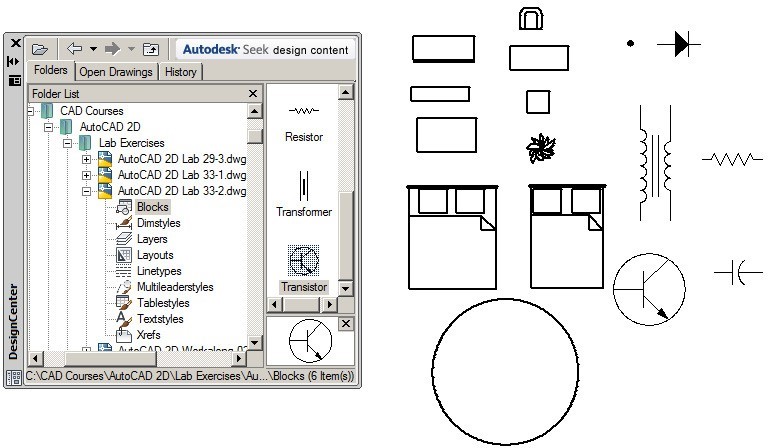
Step 21
Delete all blocks in the drawing but do not purge them. They are still in the block definition table. Your drawing should appear blank.
Step 22
Enable the Open Drawings tab and expand the drawing: AutoCAD 2D Workalong 39-1. Right-click the View icon and in the right-click menu, select List. (Figure Step 22)
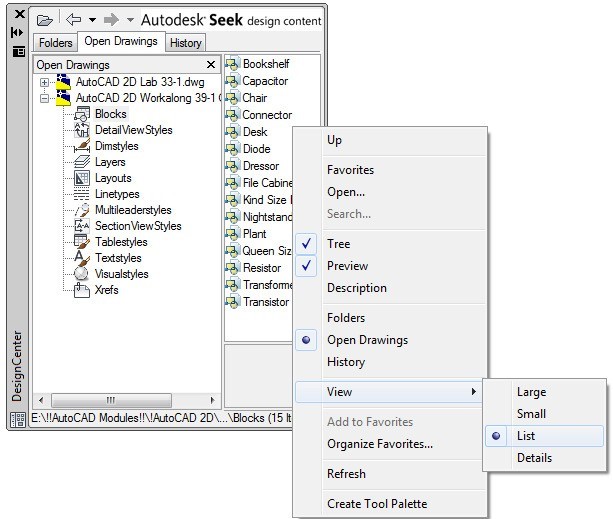
Step 23
Set the drawing: AutoCAD 2D Lab 33-1 as the current drawing.
Step 24
Enter the PURGE command. In the Purge dialogue box, purge all layers that can be purged from the drawing.
Step 25
In the Open Drawings tab, expand the drawing: AutoCAD 2D Workalong 39-1 and the item Layers. (Figure Step 25)
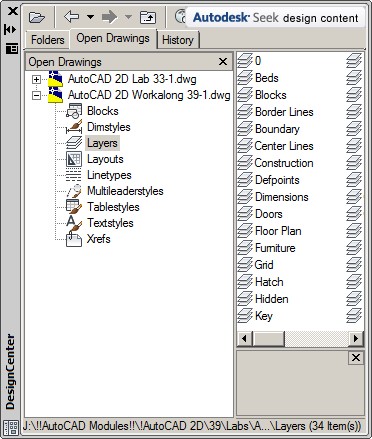
Step 26
Select all layers and using the drag and drop method drag method, drag them into the current drawing. (Figure Step 26)
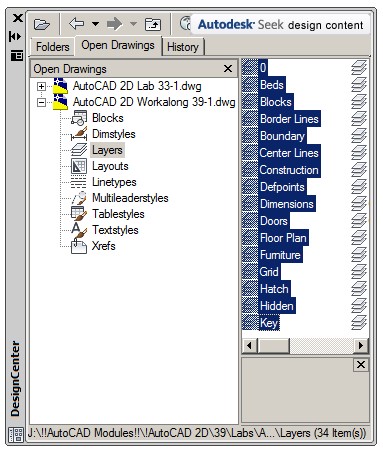
Step 27
Save and close the drawing.
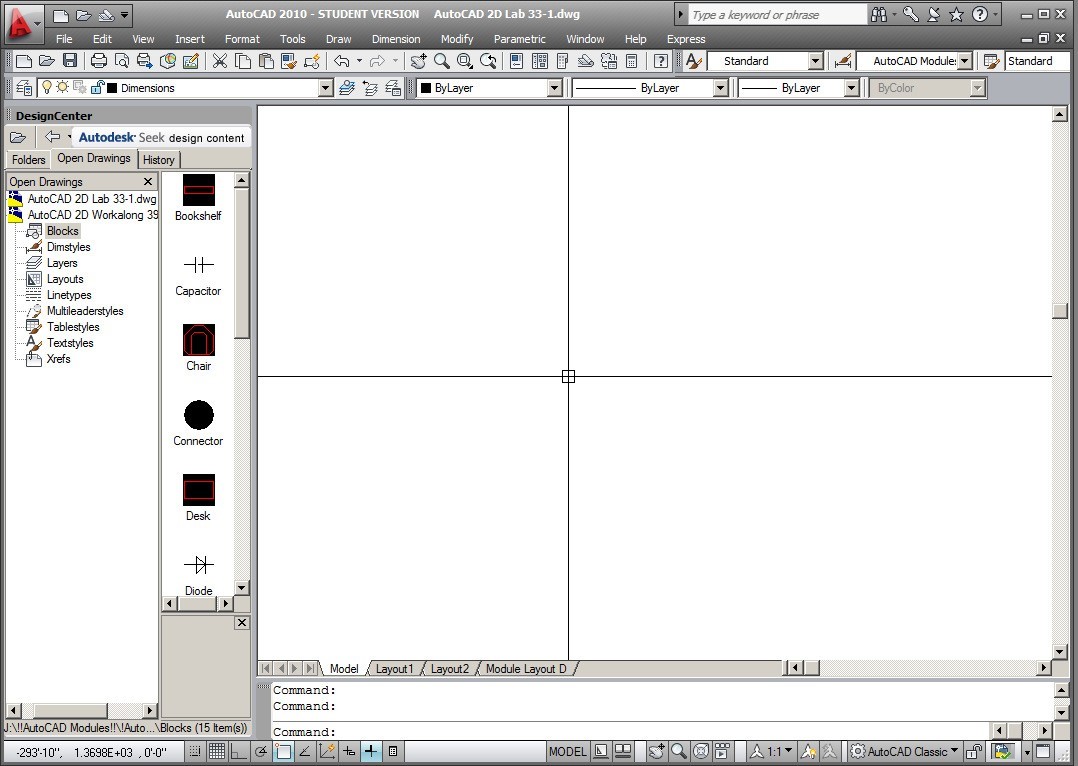
Key Principles
Key Principles in Module 39
- The most powerful use of DesignCenter is being able to copy blocks, layers, dimensioning styles, linetypes, layouts, text styles and xrefs from one drawing to another. Using it will improve your overall drawing speed and production.

